В данном выпуске вы узнаете, как легко и просто сделать несложный финансовый отчет с план-факторным анализом в DataLens на базе Excel файла.
Дорогие друзья, сегодня давайте попробуем сделать с вами простенький отчет в DataLens с план-факторным анализом. Посмотрим, какой отдел по каким статьям расходов и как отклонился от плана. Сделаем два визуальных графика и сводную таблицу.
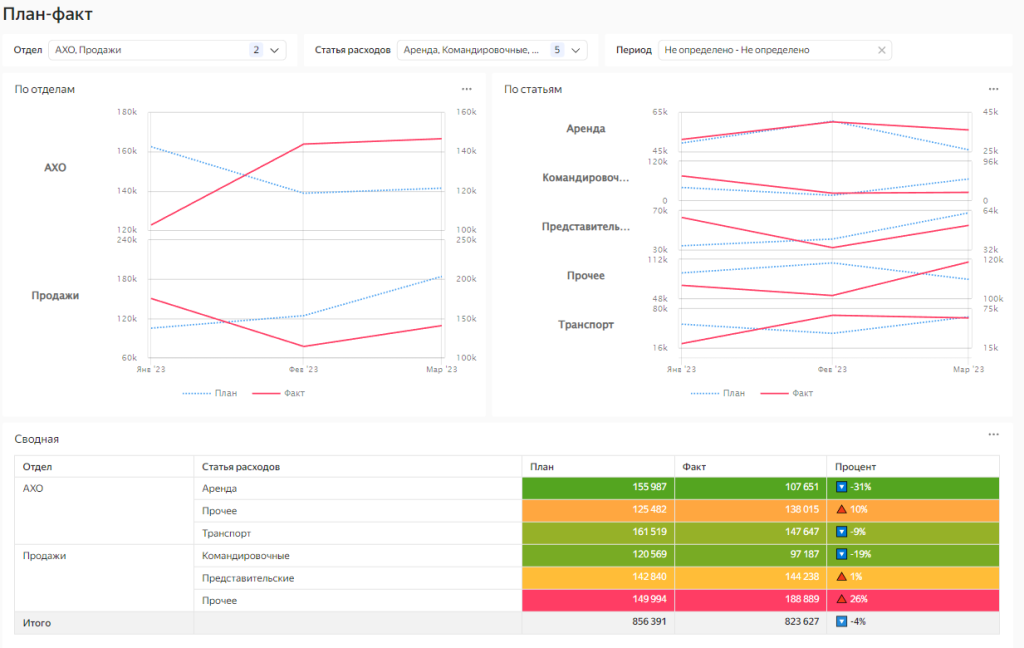
Для начала, создадим подключение и датасет на базе Excel таблицы с исходными данными. Подробнее об источниках и датасетах смотрите в других выпусках. Сейчас не будем на этом останавливать внимание.
Линейная диаграмма в DataLens
Теперь создадим два графика с данными по отделам и статьям расходов. Распределение расходов будет по периодам, их переносим на ось X. По оси Y будут суммы плана и факта. Разобьем график на отделы, перетащив поле в раздел СПЛИТ.
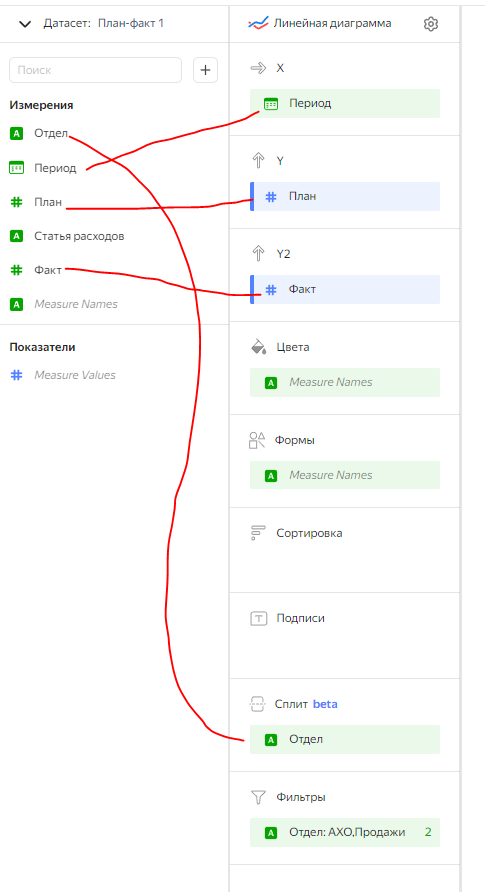
Мы видим некое значение null. Данный функционал еще в бэта тестировании, поэтому могут быть такие странности. Просто уберем это фильтром.
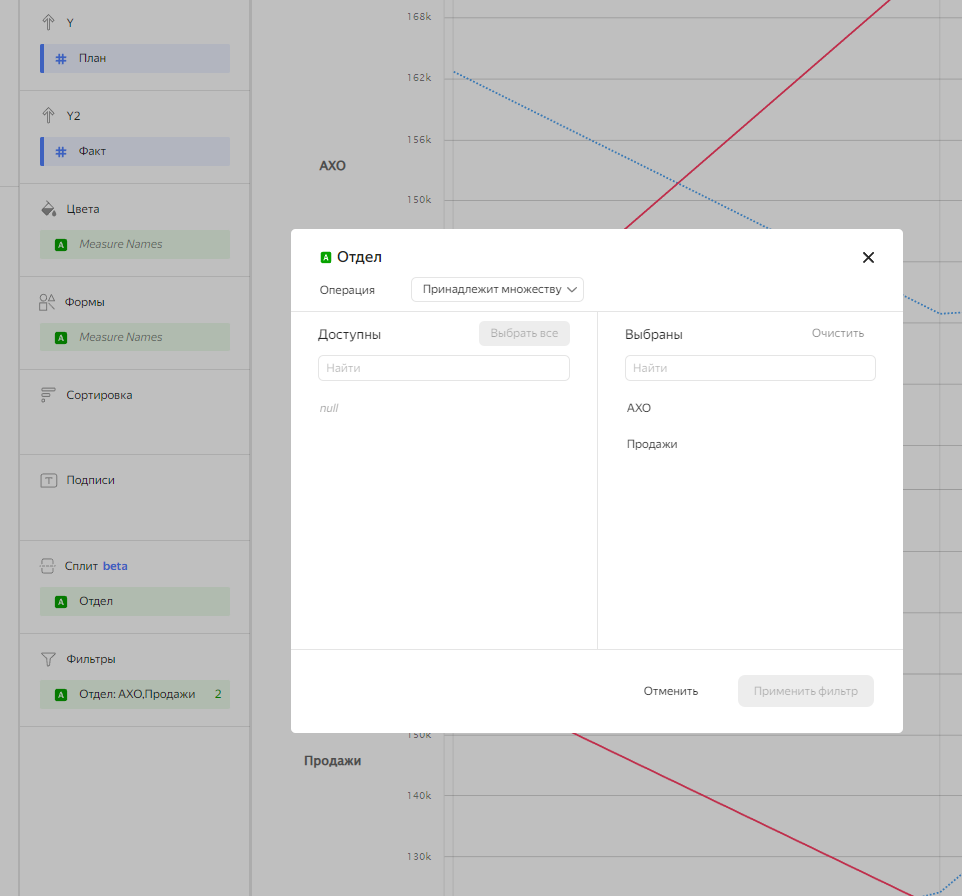
Также для наглядности пусть линия с планом будет пунктиром.
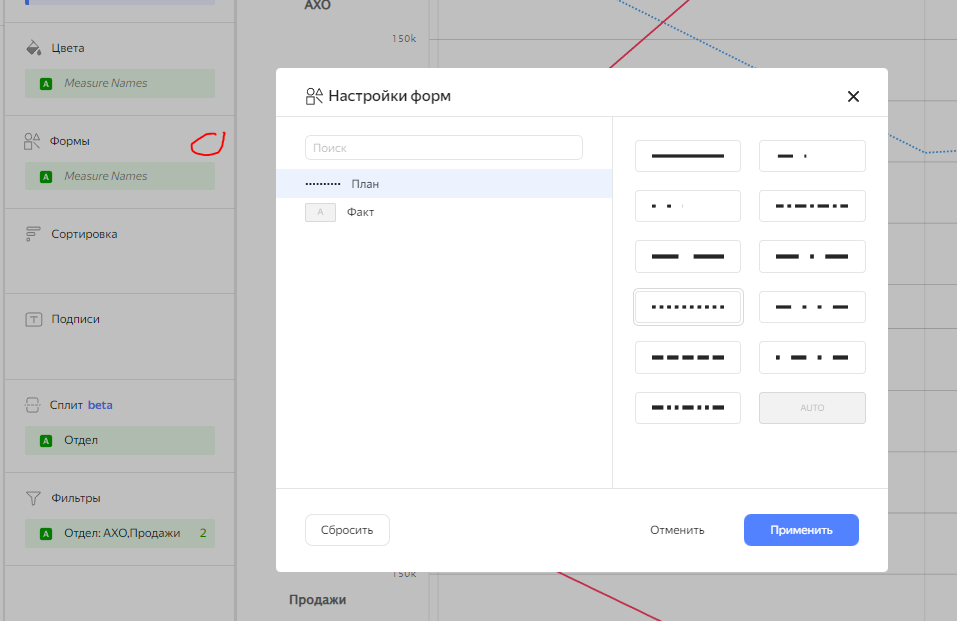
Теперь создадим аналогичный график по статьям расходов.
Сводная таблица в DataLens
А сейчас приступим к созданию сводной таблицы с показателями. Перетаскиваем основные поля.
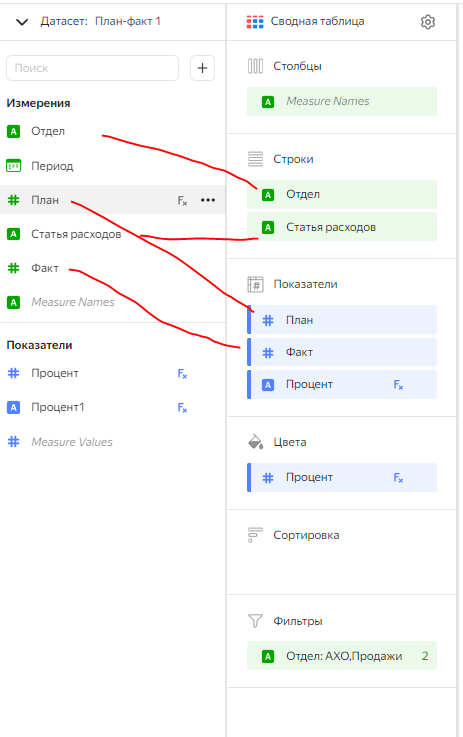
Убираем null также с помощью фильтра. Базовая таблица готова. Теперь давайте добавим пользовательское поле с расчетом процента отклонения от плана. На сколько процентов фактические значения изменились по отношению к плану. Создаем поле и пишем основную формулу.
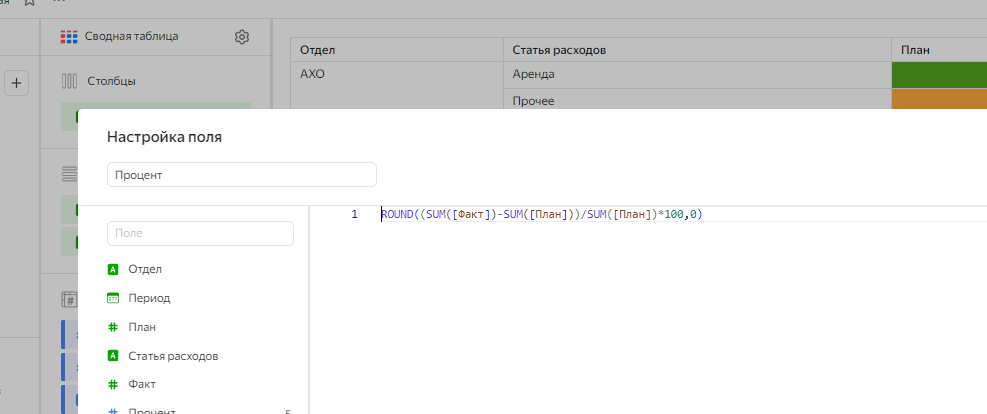
Перетаскиваем новое поле и смотрим на результат. Неплохо, но давайте округлим результат, уберем знаки после запятой с помощью функции ROUND().
Еще лучше. Ну а для наглядности давайте еще добавим иконки со стрелочками вверх и вниз, чтобы было сразу видно, где был перерасход бюджета, а где нет. Ищем подходящие эмоджи и копируем их. Пишем формулу условия. Если процент больше нуля, то будет одна картинка, если меньше, то другая, а если процент равен нулю, то пусть будет прочерк.
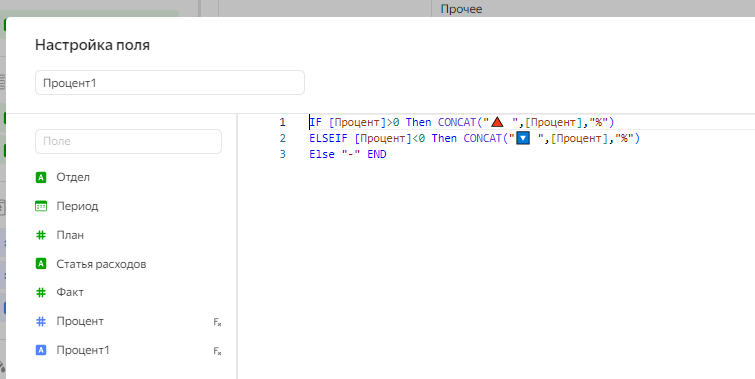
Собираем все составляющие в одну строку с помощью конкатенации (функция CONCAT()). Посмотрим на результат.
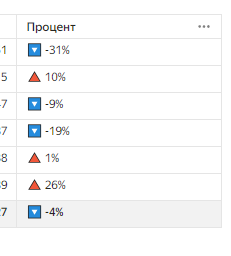
Замечательно. А еще давайте с помощью цвета выделим строки со степенью отклонения. От наибольшего перерасхода (красным) к наибольшей экономии (зеленым).
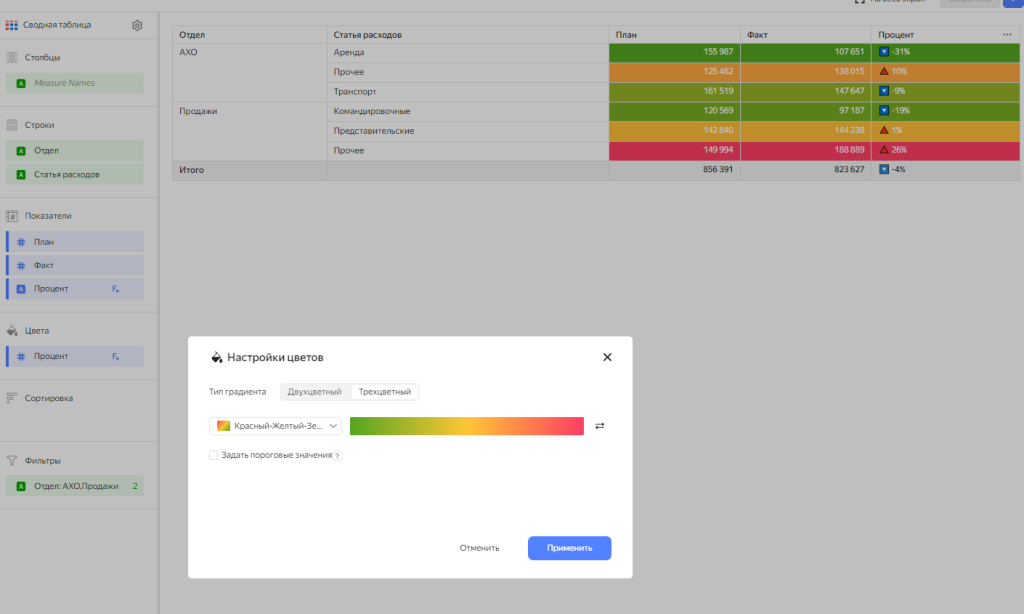
Готово. Теперь мы видим, что в красной строке – наибольший перерасход бюджета, на 26 процентов. А в самой зеленой строке оказались самые экономные. Расходы по аренде не дотянули до плана на 31%. Соберем все три чарта на один дашборд. Добавляем фильтры и заголовок.
Отчет план-факт в DataLens
Попробуем теперь проанализировать данные. Например, за февраль.
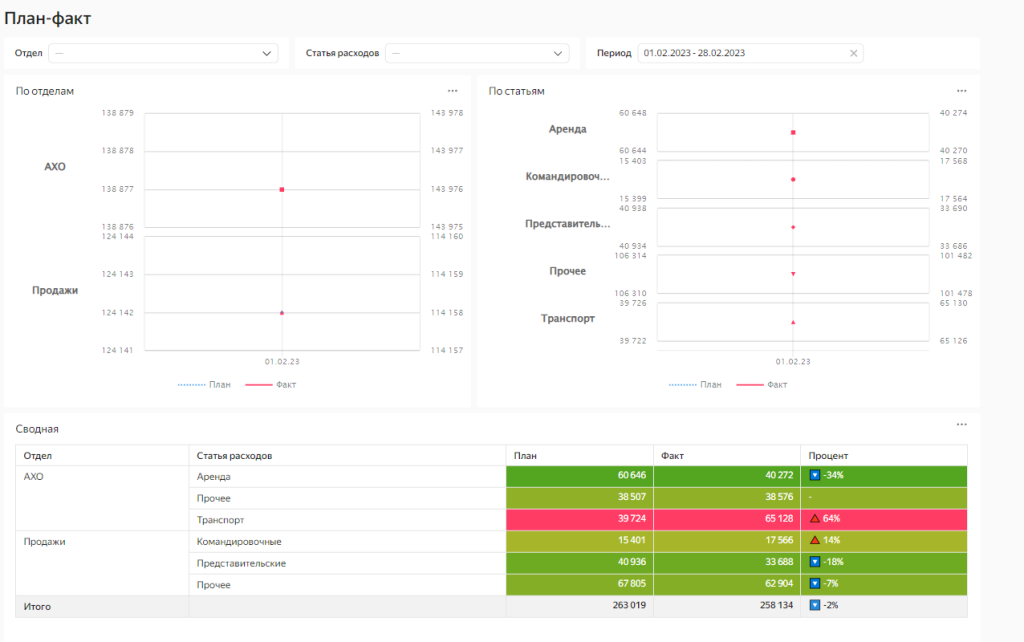
Мы видим, что в феврале самый большой перерасход был по транспорту. А вот на аренде удалось сэкономить. На основе этих данных можно предположить, что в этот период в компании был переезд. Таким образом можно выбирать нужные срезы для управленческого анализа. Попробуйте проанализировать аналогичным способом свои данные.
Видео версию данного урока можно посмотреть тут.
Если вам понравился урок, то можете поддержать проект по кнопке ниже. Это очень поможет делать для вас больше интересных и полезных выпусков. Спасибо!
Задать вопросы и обсудить волнующие темы про аналитику данных теперь можно на нашем форуме.
Скачать исходный Эксель файл
Ниже вы можете скачать исходный Эксель файл для самостоятельной работы.
Если вам понравился урок, подписывайтесь на канал или группу и ставьте лайки. А также пишите в комментариях свои кейсы или вопросы. Самые интересные мы обязательно разберем.


