В данном выпуске вы узнаете, как легко и просто посчитать амортизацию в Эксель по стандартам РСБУ с помощью готового калькулятора.
Дорогие друзья, сегодня я покажу вам свое готовое решение в Эксель – калькулятор амортизации. Я сама пользуюсь этим решением в работе. Возможно, оно пригодится и вам. Данный инструмент считает амортизацию по стандартам РСБУ и совпадает с методологией 1С.
‼️ Для работы данного файла не забудьте включить содержимое.

Допустим, у нас есть два основных средства, амортизацию по которым нам надо перенести в данный калькулятор. Заносим в соответствующие ячейки нужные данные.

Заносим первоначальную стоимость и сумму накопленной амортизации на момент переноса остатков. В данном примере считать амортизацию в калькуляторе будем с декабря. Обратите внимание на первый оранжевый столбец.
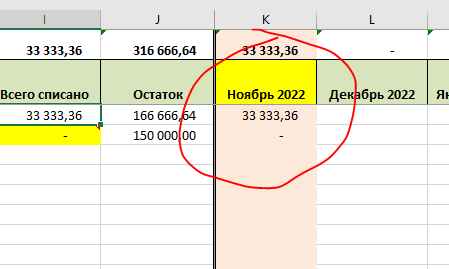
Это столбец ввода остатков. Сюда заносим всю сумму накопленной амортизации. Название столбца должно соответствовать месяцу ввода остатков. Если считаем с декабря, то будет ноябрь. Теперь попробуем рассчитать Декабрь. Сумма по первой строке есть.
По второй строке суммы нет, так как месяц ввода в эксплуатацию декабрь. По правилам начисления амортизации она рассчитывается только со следующего периода. Данный момент также учтен в таблице. Рассчитаем январь и видим первое начисление.
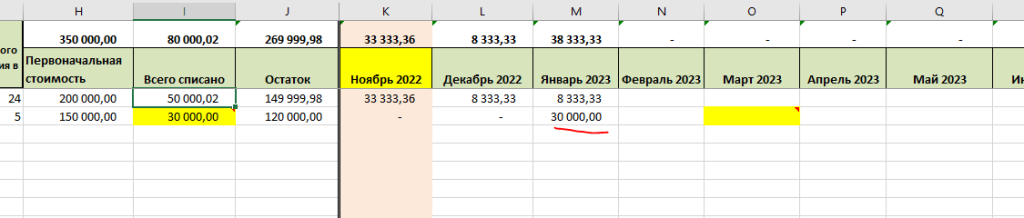
Теперь попробуем полностью списать это основное средство. Как и должно быть, за пять месяцев данная строка полностью списалась.
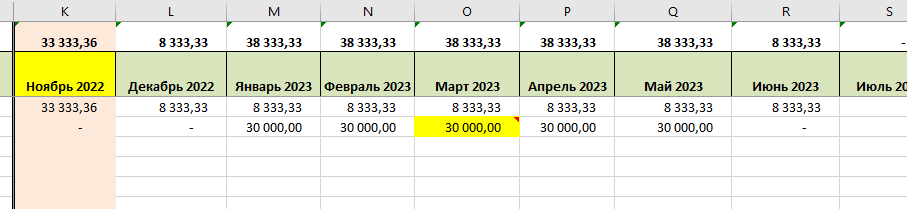
Теперь рассмотрим случай, если надо откатить расчет назад.
Просто удаляем расчеты за нужный период и нажимаем кнопку Обновить остатки. Наши расчеты возвращаются к исходным значениям. И третий случай, который может быть, – это досрочное выбытие основного средства. Допустим, в марте нам надо досрочно списать второй объект. Рассчитываем до марта амортизацию как обычно. После чего вручную правим рассчитанную сумму на сумму полного остаточного списания. В Графе Всего списано ставим ноль и жмем Обновить остатки.

Теперь наш объект полностью списан и не будет участвовать в дальнейших расчетах.
‼️ Обратите внимание, что если же откатить расчеты назад, то данное ОС снова встанет на баланс и будет считаться по графику.
Видео версию данного урока можно посмотреть тут.
Скачать калькулятор амортизации

Другие уроки
Рисуем меч Minecraft в Excel: увлекательное путешествие в мир таблиц!
Функция СОВПАД() в Excel. Как быстро сравнить две строки.
Как определить номер квартала в Excel из даты. Урок по шагам.
Как найти латинские буквы в тексте в Excel. Пошаговый урок.
Задать вопросы и обсудить волнующие темы про аналитику данных теперь можно на нашем форуме.
Если вам понравился урок, подписывайтесь на канал или группу и ставьте лайки. А также пишите в комментариях, какой еще функционал и какие кейсы вы хотели бы посмотреть.





