В данном уроке по ДатаЛенс для начинающих вы узнаете, как в отчете можно делать дополнительные вычисления, задавать пользовательские поля и изменять данные. Например, изменить регистр букв или соединить два текстовых поля в одно. По шагам рассмотрим данный функционал на конкретном примере.
Дорогие друзья, в прошлом уроке мы делали с вами простой отчет по продажам на базе табличного документа.
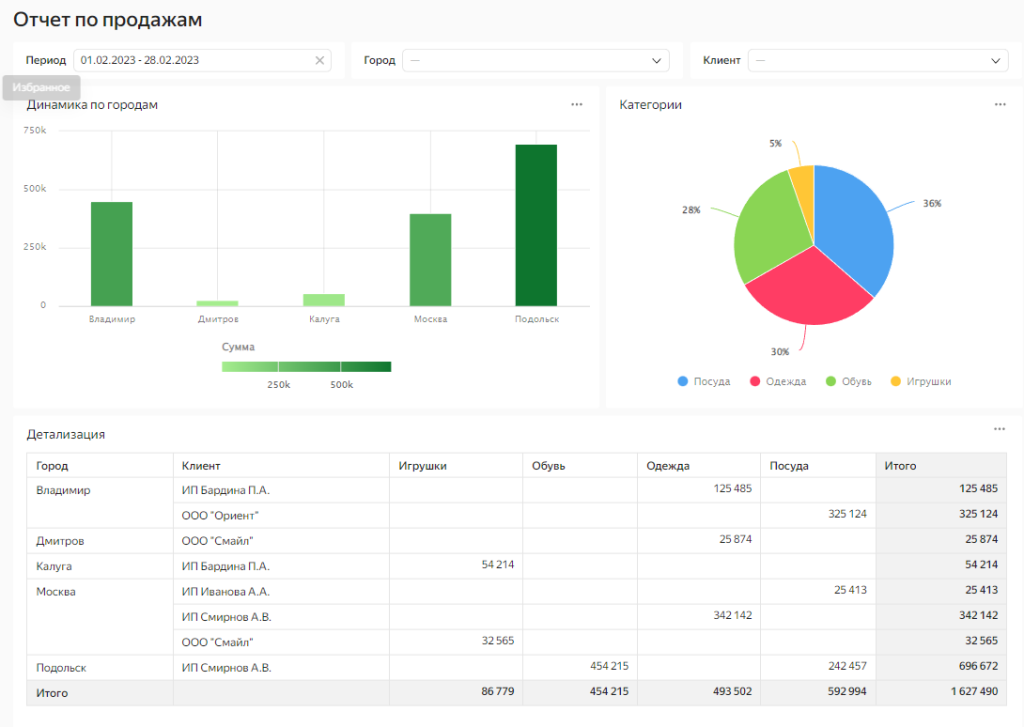
Сегодня давайте посмотрим, как в DataLens можно сделать вычисляемые или пользовательские поля на базе уже имеющихся. Например, давайте сделаем так, чтобы названия городов всегда отображались большими буквами, независимо от их написания в таблице. И пусть рядом с названием клиента в скобках отображается его ID, для удобства менеджеров.

Сделать это можно либо в датасетах, либо в конкретном чарте. Давайте сделаем это только для сводной таблицы, чтобы все изменения были наглядно видны. Заходим в чарт сводной таблицы. Чтобы создать новое пользовательское поле, нажимаем на плюсик и выбираем Поле.
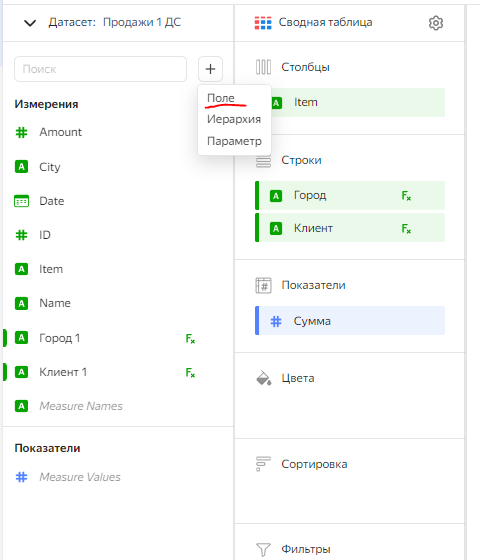
Открывается окно редактирования. Задаем название для нового поля с городом. Слева внизу есть подсказка-справочник со всеми доступными функциями ДатаЛенса. Нам нужна функция для преобразования регистра букв UPPER.
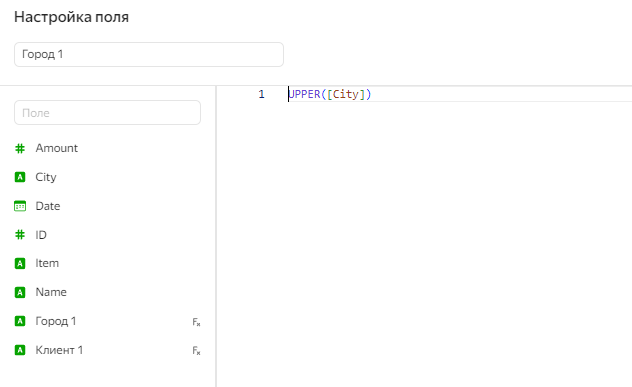
Начинаем набирать ее имя. Даталэнс автоматом предлагает возможные варианты. В скобках указываем поле город. Это поле, которое надо изменить.
Теперь заменим первоначальное поле на новое. Просто перетащите его на место старого.
Отлично, названия городов стали большими буквами. Теперь создадим еще одно поле для клиентов и добавим значение ID. Для этой операции нам потребуется функция конкатинации или соединения текста в одну строку. Согласно синтаксису, все фрагменты нужно указать через запятую.
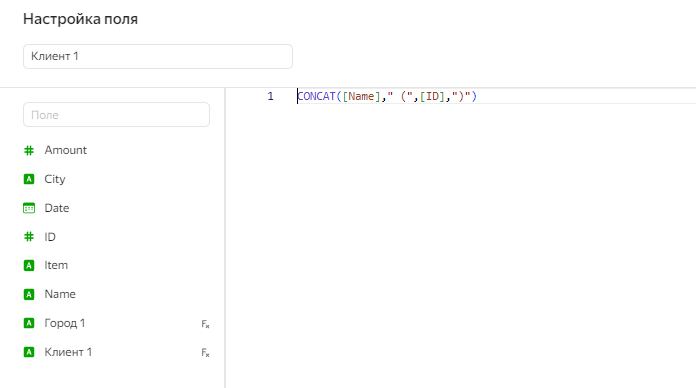
CONCAT([Name]," (",[ID],")")Обратите внимание, что все текстовые фрагменты, не поля, надо указывать в кавычках. Например, если мы хотим поместить ID в скобки, пробелы между значениями тоже должны быть в пределах кавычек. Теперь заменим поле клиент на новое. Готово! Название отображается с ID в скобках.
Зайдем в дэшборд, мы видим, что все изменения автоматически отображаются на панели с отчетом.
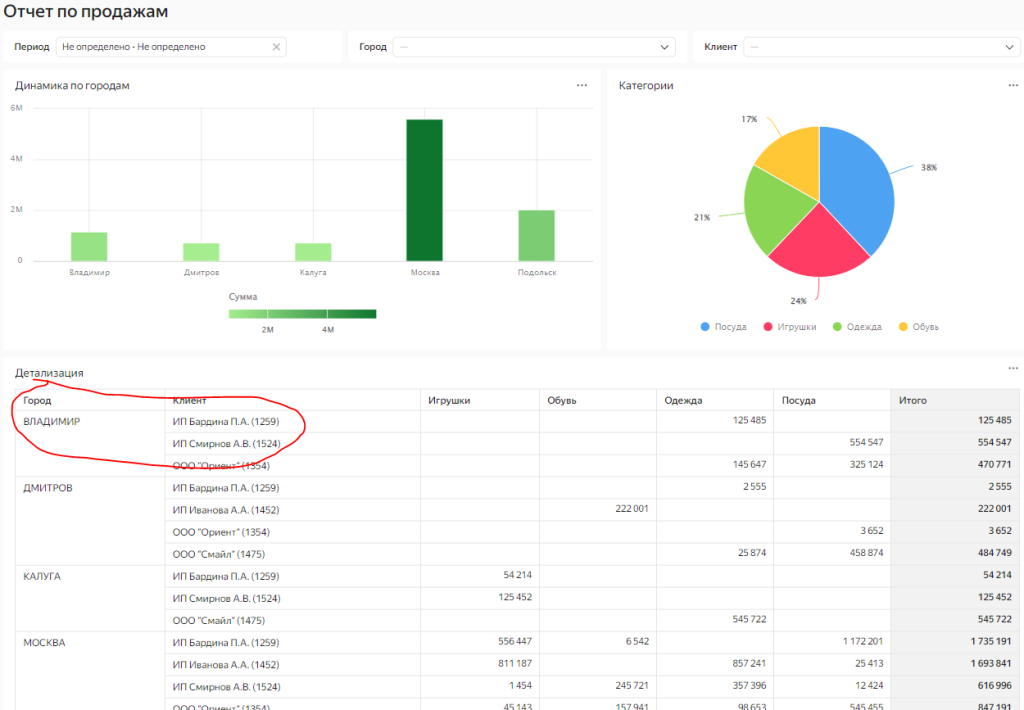
Видео версию данного урока можно посмотреть тут.
Если вам понравился урок, то можете поддержать проект по кнопке ниже. Это очень поможет делать для вас больше интересных и полезных выпусков. Спасибо!

Другие уроки
Магия tooltip. Как сделать свою всплывающую подсказку в DataLens.
Обзор раздела Отчеты в DataLens. Что такое и зачем нужно?
Как пронумеровать строки в DataLens.
Комбинированная диаграмма в DataLens на примере план-факта.
Задать вопросы и обсудить волнующие темы про аналитику данных теперь можно на нашем форуме.
Если вам понравился урок, подписывайтесь на канал или группу и ставьте лайки.





