В данном уроке вы узнаете, как легко и просто всего одной формулой сделать замену текста в ячейках под определенные потребности. Рассмотрим это на примере реального кейса.
Дорогие друзья, в этом уроке мы рассмотрим реальный кейс в Эксель, как всего одной формулой делать авто замену текста под определенные потребности. Например, нам нужно, чтобы ГТД в скобках вообще убралось, а вторая пара скобок не отображалась.

Заметьте , что формула будет работать даже если менять текст в исходных ячейках. Выглядит она вот так.

Страшно? На самом деле нет, просто она состоит из трех частей. Давайте рассмотрим по шагам, как она формируется.
Шаг 1
Для начала определим, где в нашем тексте находится первая закрывающаяся скобка. С помощью функции ПОИСК() найдем номер ее позиции слева. Для этого указываем символы, которые надо найти (скобка и пробел) и ячейку, где надо искать.
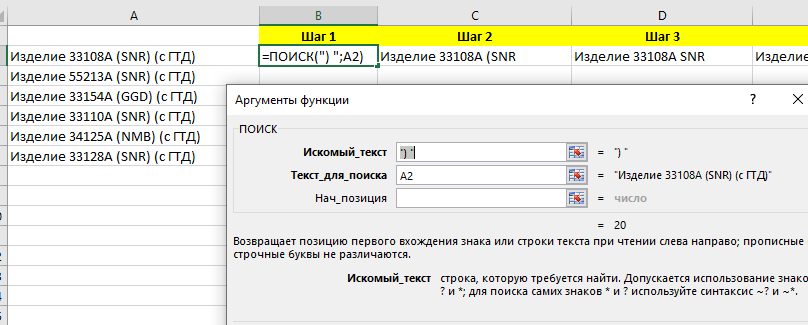
Получаем двадцать. Это двадцатый символ слева. Теперь переходим к шагу два.
Шаг 2
Мы знаем, что первая закрывающаяся скобка – это двадцатый символ, а значит, все, что после, нам нужно отсечь. Для этого используем функцию ЛЕВСИМВ().
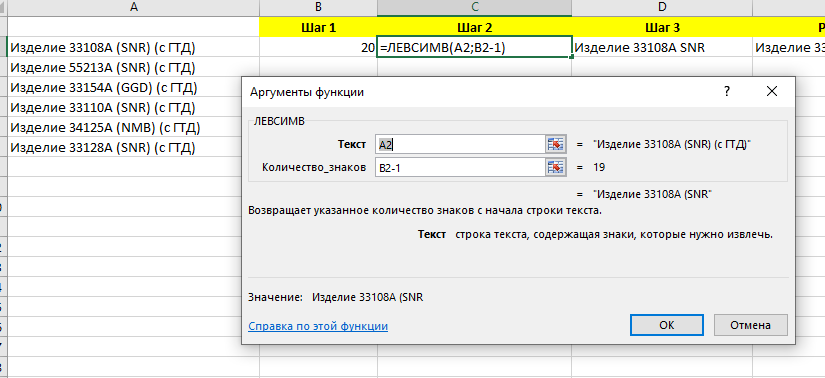
Она берет только нужное количество символов слева. В нашем случае двадцать. Указываем исходную ячейку и количество символов слева. Но указываем не двадцать, а двадцать минус один, чтобы конечная скобка тоже не попала в результат. И остался последний третий шаг.
Шаг 3
Из получившегося результата надо убрать последнюю скобку. Используем функцию ПОДСТАВИТЬ(). Указываем ячейку из шага два, это исходный текст, Затем что надо изменить, пробел и скобка. И указываем на что мы меняем. Просто пробел.
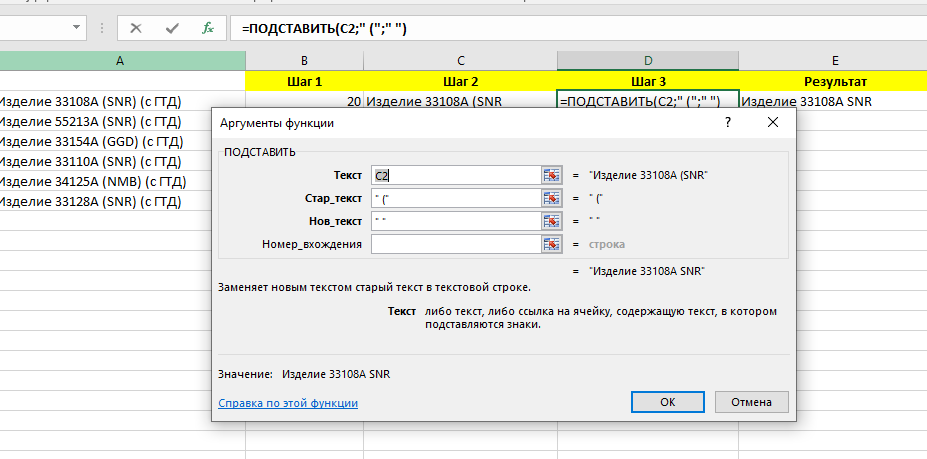
Вот и все.
Теперь вам осталось лишь соединить эти три шага в одну формулу, заменив ссылки на ячейки с шагами формулами, которые там участвуют.
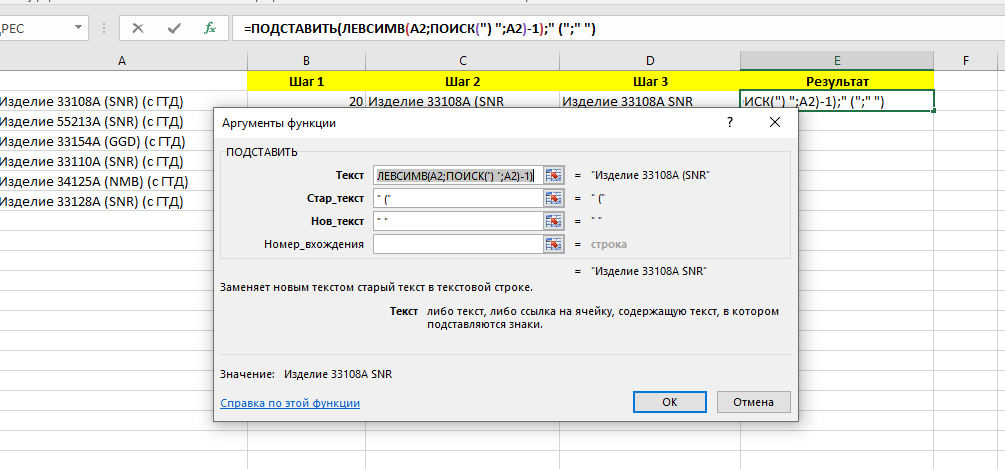
Видео версию данного урока можно посмотреть тут.
Если вам понравился урок, то можете поддержать проект по кнопке ниже. Это очень поможет делать для вас больше интересных и полезных выпусков. Спасибо!

Другие уроки
Рисуем меч Minecraft в Excel: увлекательное путешествие в мир таблиц!
Функция СОВПАД() в Excel. Как быстро сравнить две строки.
Как определить номер квартала в Excel из даты. Урок по шагам.
Как найти латинские буквы в тексте в Excel. Пошаговый урок.
Задать вопросы и обсудить волнующие темы про аналитику данных теперь можно на нашем форуме.
Если вам понравился урок, подписывайтесь на канал или группу и ставьте лайки. А также пишите в комментариях, какой еще функционал и какие кейсы вы хотели бы посмотреть.





