В данном уроке вы узнаете, как легко и просто добавить мини-график (спарклайн) прямо в ячейку таблицы с целью компактной визуализации данных.
Дорогие друзья, в сегодняшнем уроке мы научимся делать очень интересную и полезную вещь в Эксель – мини графики. Или спарклайны. Про данную возможность мало кто знает, но она может очень пригодиться для компактной визуализации данных. Спарклайны – это мини графики, которые можно поместить всего лишь в одну ячейку. И попробуем мы это сделать на примере некого отчета с продажами по месяцам в нескольких филиалах. Посмотрим наглядно на динамику.
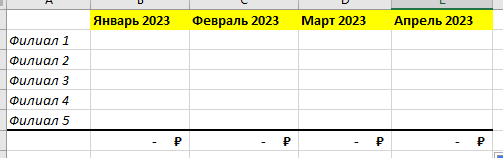
Как подставить случайные числа в Excel
Но прежде нам нужно заполнить данные о продажах. Почему мы не сделали этого раньше? Для того, чтобы показать вам еще одну полезную функцию случайных чисел. Она может очень пригодится, когда вам надо заполнить ячейки какими-то любыми числами. Просто выбираем ячейку и пишем формулу.
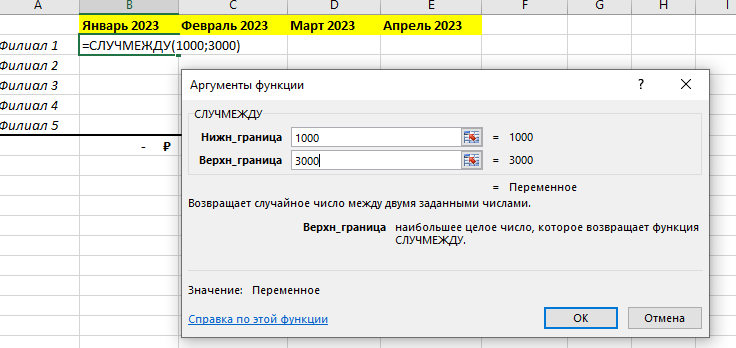
Указываем желаемый диапазон и протягиваем формулу на все нужные ячейки. Получаем случайные продажи. Заметьте, что при обновлении формулы, данные будут постоянно меняться случайным образом.
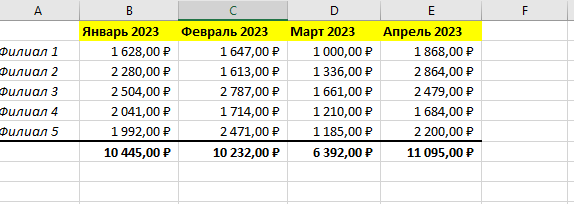
Все, цифры у нас есть, теперь давайте их проанализируем.
Спарклайны (мини-графики) в Excel
Выделяем первую строку с данными и заходим в раздел Вставка. Спарклайны находятся в отдельной зоне с соответствующим названием.
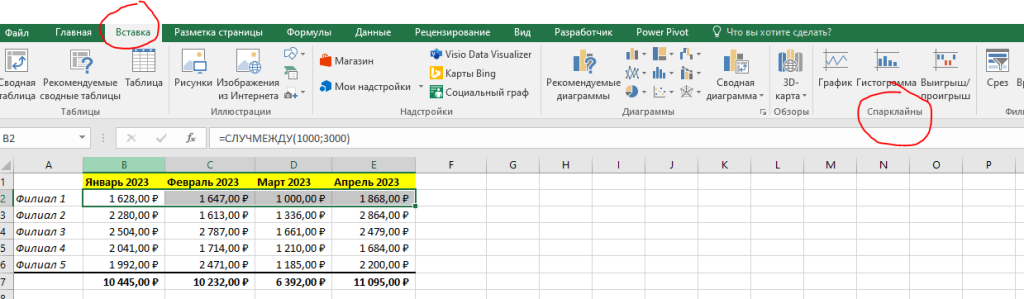
Можно выбрать несколько вариантов отображения, в нашем примере пусть будет гистограмма. Тут всего два параметра – диапазон анализа (он у нас выбран) и ячейка, куда вставить график. Выбираем ближайшую ячейку.
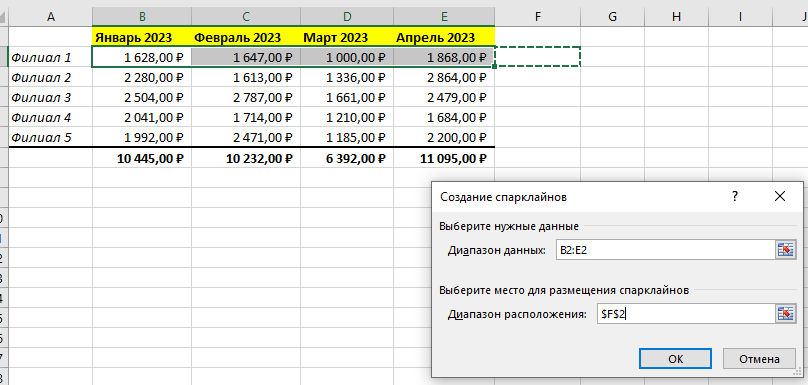
Готово, график отобразился. Также у спарклайнов есть настройки.
Например, можно выделять цветом максимальное значение или только отрицательное. У нас пусть будет красным максимальное значение. Протягиваем спарклайн вниз для остальных строк. Обновим случайные числа и посмотрим, как изменяются графики.
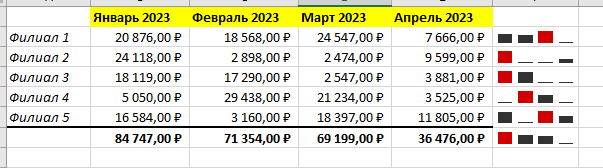
Таким несложным способом теперь вы сможете визуализировать любые данные прямо в таблице значений.
Видео версию данного урока можно посмотреть тут.
Если вам понравился урок, то можете поддержать проект по кнопке ниже. Это очень поможет делать для вас больше интересных и полезных выпусков. Спасибо!

Другие уроки
Рисуем меч Minecraft в Excel: увлекательное путешествие в мир таблиц!
Функция СОВПАД() в Excel. Как быстро сравнить две строки.
Как определить номер квартала в Excel из даты. Урок по шагам.
Как найти латинские буквы в тексте в Excel. Пошаговый урок.
Задать вопросы и обсудить волнующие темы про аналитику данных теперь можно на нашем форуме.
Если вам понравился урок, подписывайтесь на канал или группу и ставьте лайки.





