Научитесь создавать профессиональные интерактивные чекбоксы в Excel, которые сделают ваши таблицы живыми и функциональными!
Задача
Предположим, что у нас есть некий список задач, выделение которых нам нужно сделать интерактивным: при выборе чекбокса задача должна выделяться цветом. А еще вверху должен считаться процент выделенных задач.

Исходные данные
Изначально у нас в файле есть только список задач.

Решение
Добавляем чекбокс
Для начала включаем отображение вкладки Разработчик. Она пригодится для добавления элемента Чекбокс.
Для этого заходим в Файл-Параметры-Настроить ленту и ставим галочку Разработчик.
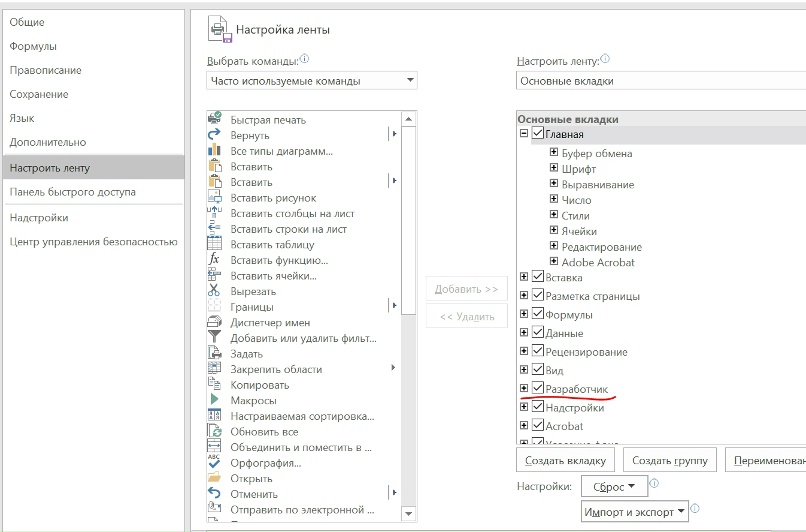
Заходим в этот раздел и выбираем Вставить-Флажок.

Вставляем его в ячейку рядом с первой задачей.
Щелкаем правой кнопкой мыши и изменяем текст. Уберем название элемента.

Также установим флажок по центру ячейки, просто перетащив его в нужное место. И протягиваем ячейку вниз. Флажок копируется во все другие ячейки.

Теперь нам нужно вывести статус флажка в соседнюю ячейку. Если он включен, то ИСТИНА, иначе ЛОЖЬ.
Для этого щелкаем правой кнопкой на первый флажок, заходим в Формат объекта и в разделе Элементы управления ставим ссылку на соседнюю ячейку.

Проделываем это для каждого флажка. И теперь, если вы начнете включать и выключать флажок, то увидите его статус.

Формат по условию
Теперь давайте настроим оформление выбранных ячеек. В этом нам поможет условное форматирование.
Выделяем диапазон с названием задач и заходим Условное форматирование-Создать правило-Использовать формулу. Пишем формулу, что ячейка со статусом должна быть ИСТИНА.
ℹ️ Обратите внимание, что ссылка на ячейку не должна быть относительной.И задаем желаемый формат для этих ячеек.

Нажимаем ОК и видим, что ячейки с галочками изменились. Попробуйте пощелкать на флажки и посмотреть, что будет.

Расчет процента
И теперь нам осталось посчитать, сколько же выделено задач в процентах.
Для этого в верхней ячейке пишем формулу.
=СЧЁТЕСЛИ($C$2:$C$14;C2=ИСТИНА)/ЧСТРОК($C$2:$C$14)где
СЧЁТЕСЛИ($C$2:$C$14;C2=ИСТИНА) – подсчет количества ячеек со статусом ИСТИНА.
ЧСТРОК($C$2:$C$14) – общее количество строк.
Таким образом, мы получаем долю строк ИСТИНА от общего числа.

Выбираем формат ячейки Проценты. Готово.

Надеюсь, что данный урок был вам полезен.
🎁 Бонус: ниже вы найдете шаблон с готовыми чекбоксами, чтобы посмотреть вживую, как это работает.Также смотрите видео-версию урока.
Другие уроки
Как в Excel сделать график в виде картинок
Как определить пол по ФИО в Excel. Лайхак для аналитики.
Как сделать воронку продаж в Excel. Пошаговый урок.
Делаем красивую кольцевую диаграмму в Excel с подписью в середине.
Если вам понравился урок, то можете поддержать проект по кнопке ниже. Это очень поможет делать для вас больше интересных и полезных выпусков. Спасибо!

Если вам понравился урок, подписывайтесь на канал или группу и ставьте лайки. А также пишите в комментариях свои кейсы или вопросы. Самые интересные мы обязательно разберем.





