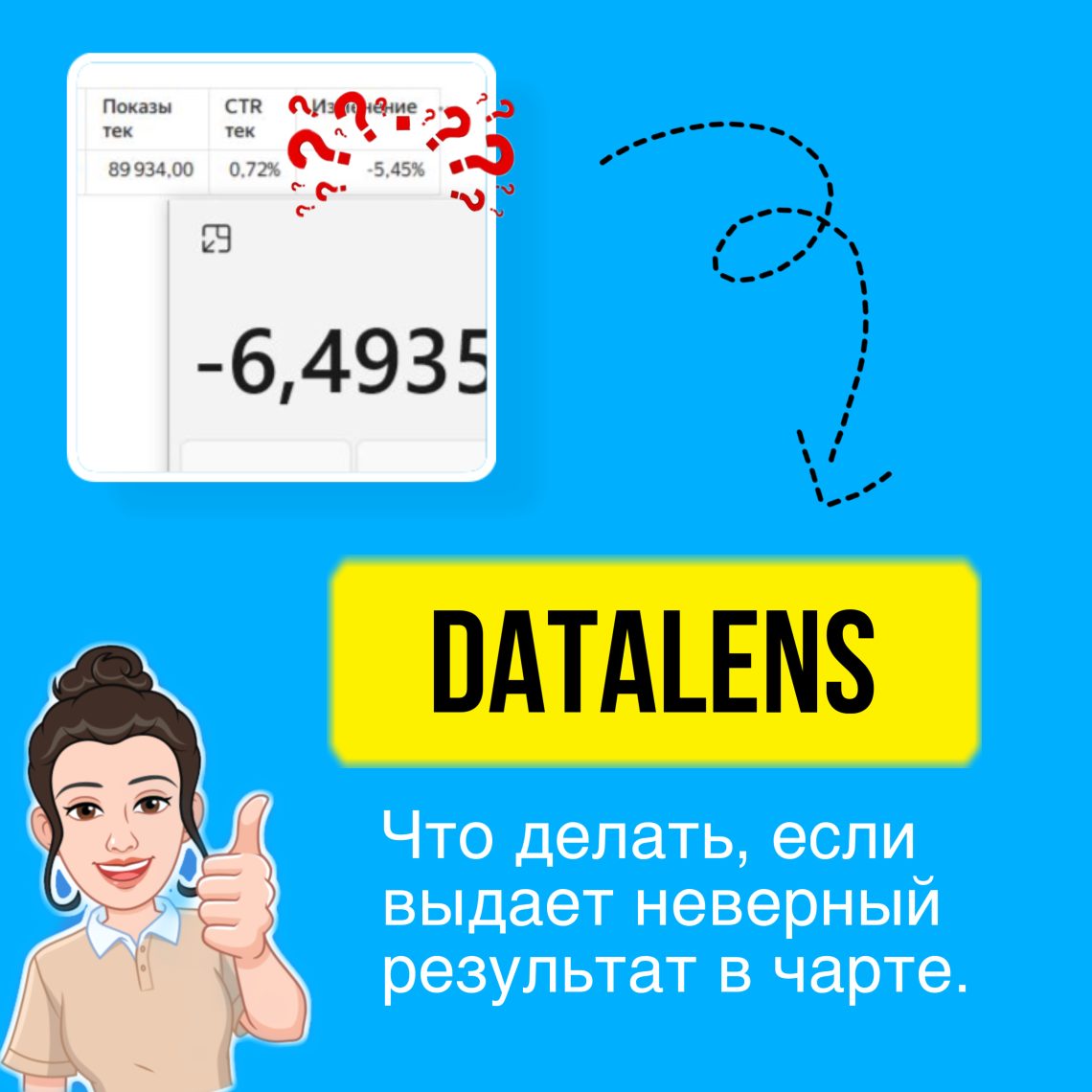В этом выпуске я расскажу, почему DataLens иногда может выдавать неверный результат вычислений и что с этим делать.
Сегодня рассмотрим с вами один реальный случай, когда Даталенс выдавал неверный результат. Хотя казалось бы, все сделано верно.
Предположим, что у нас есть данные с показами и кликами. И нам нужно рассчитать CTR (соотношение кликов к показам) и динамику этого показателя. Как он менялся от месяца к месяцу. Собираем чарт. Показатели CTR рассчитываем в датасете.

Показатель изменения рассчитывается по такой формуле.
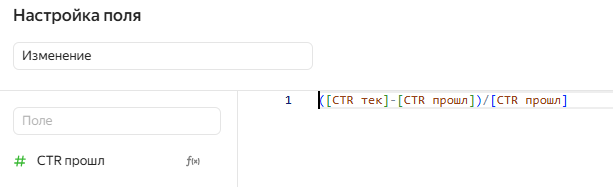
Казалось бы, все отлично. Но если открыть калькулятор и проделать точно такой же расчет, то результат будет совсем другой.
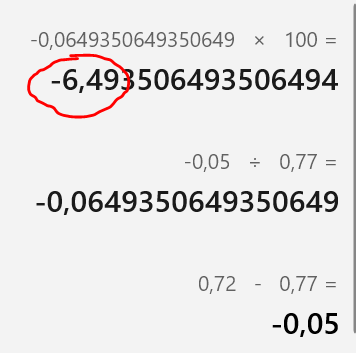
То есть пользователи будут оживать именно -6,49%, а не – 5,45. И возникает вопрос, а почему так и как же правильно?
Что делать?
В ДатаЛенс такая ситуация бывает довольно часто, и корень проблемы кроется в округлении. Если мы откроем наш датасет и посмотрим на поля с CTR, то увидим, что точность результата составляем значение с большим количеством знаков после запятой.
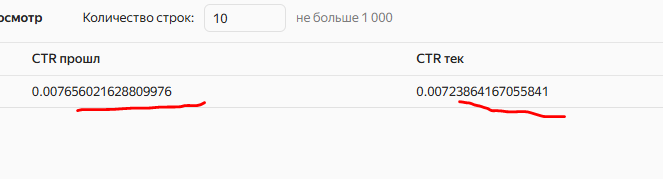
Просто в чарте они отображается в округленном виде. И если попробовать рассчитать динамику именно с этими величинами, то мы и получим -5,45%. Таким образом, данная величина является более точной просто.
Но как быть, если мы хотим видеть именно -6,49? Тут нам поможет округление. Просто округлим наш CTR до 4 знаков после запятой.
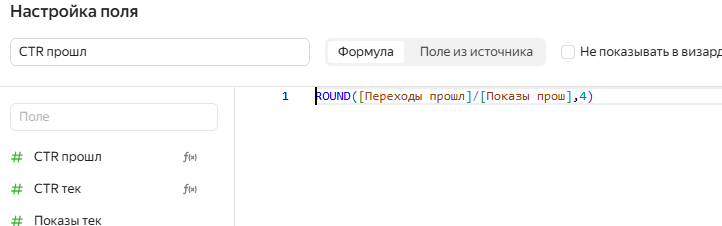
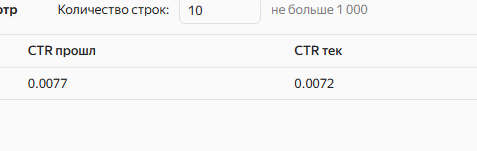
А теперь сохраним датасет и обновим наш чарт.

Теперь мы получили нужный нам результат, который совпадает с расчетами на калькуляторе.
Таким образом, мы увидели, что в обоих случаях Даталенс считает корректно, вопрос лишь в точности расчетов. По умолчанию все показатели рассчитываются без округления и являются максимально точными. Но если ваша задача требуется конкретных значений и величин, то просто используйте округление.
Надеюсь, данный урок был вам полезен! Ниже вы также можете посмотреть видео-версию данного урока.
Наши курсы
Как рассчитать процент бонуса в зависимости от количества заказов в DataLens. Практический урок
DataLens таблицы: создаём индивидуальный дизайн таблицы с HTML-стилизацией
Как создать крутые интерактивные чекбоксы в Excel за 5 минут.
Создаём динамическую дорожную карту в DataLens с автообновлением
Как подгружать курс валют с сайта ЦБ в Excel автоматом. Урок по шагам.
Как в DataLens сделать открытие чарта по конкретному значению из другого чарта. Параметр в ссылке.
Более подробно, как это сделать, можно посмотреть ниже.
Если вам понравился урок, то можете поддержать проект по кнопке ниже. Это очень поможет делать для вас больше интересных и полезных выпусков. Спасибо!

Если вам понравился урок, подписывайтесь на канал или группу и ставьте лайки. А также пишите в комментариях свои кейсы или вопросы. Самые интересные мы обязательно разберем.