В этом уроке я покажу, как в Excel можно сделать красивый рейтинг в виде звезд. В зависимости от рейтинга в ячейке будет отображаться нужное количество звезд.
Итак, предположим у нас есть некий набор данных с рейтингом в разрезе товаров, основанный, например, на базе отзывов.
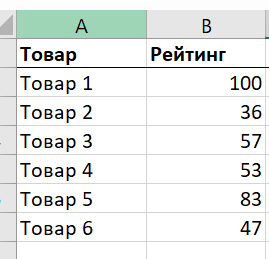
И перед нами стоит на первый взгляд непростая задача – визуализировать эти показатели красиво в виде пятизвездочного рейтинга. Вот так:
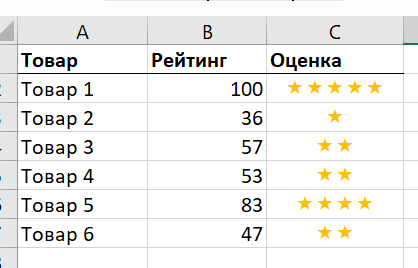
Как это сделать?
Для этого есть один хитрый способ. Давайте разберем его по шагам и посмотри, как это работает. Для начала в соседней колонке давайте рассчитаем, сколько звезд означает тот или иной рейтинг. При условии, что максимальный балл – это 100, а, максимальное количество звезд у нас 5, то получается, что рейтинг нужно делить на 20. То есть 100/20=5.
Давайте разделим все показатели нашего рейтинга на 20 и округлим результат.
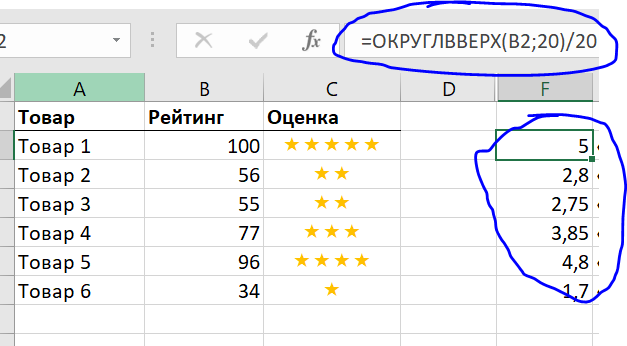
=ОКРУГЛВВЕРХ(B2;20)/20По сути получившийся результат (до запятой) – это то количество звезд, которое и должно будет отображаться. Теперь в соседней колонке давайте сделаем отображение символа нужное количество раз с помощью функции ПОВТОР().
В данной функции мы говорим, какой символ повторить и сколько раз.
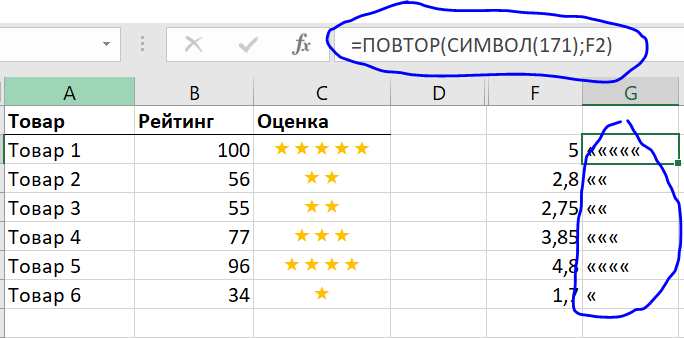
Важный момент – выбирать нужно именно кавычки (символ 171), причину узнаете чуть позже. Таким образом, мы получили столько кавычке, сколько указано в колонке F.
И теперь все, что нам остается, – это выделить колонку с кавычками и изменить в ней шрифт на Wingdings. Как вы уже, наверно, догадались, именно кавычки соответствуют изображению звезды в этой шрифте. При желании также меняем цвет шрифта на желтый.
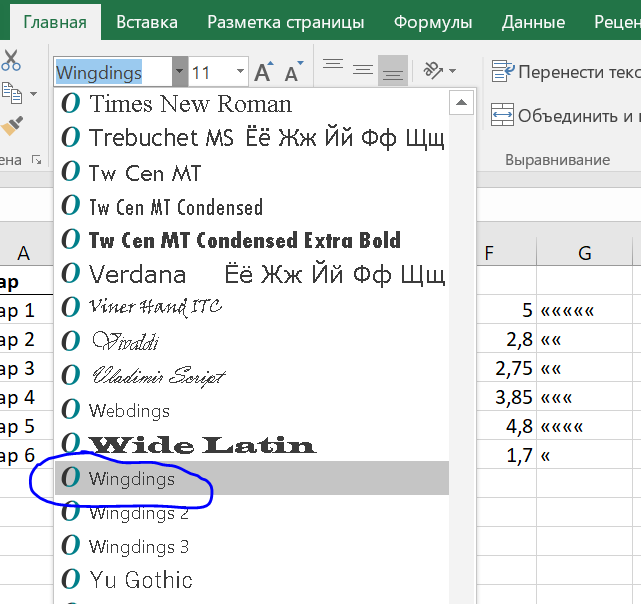
Вот и все. Таким хитрым способом мы получили визуализацию рейтинга в Эксель в виде звезд.

А вот так будет выглядеть вся наша формула целиком.
=ПОВТОР(СИМВОЛ(171);ОКРУГЛВВЕРХ(B2;20)/20)Надеюсь, данный урок был вам полезен и интересен!
Наши курсы
Более подробно о том, как именно сделать это, смотрите в подробном видеоуроке ниже.
Также смотрите видео-версию урока.
Если вам понравился урок, то можете поддержать проект по кнопке ниже. Это очень поможет делать для вас больше интересных и полезных выпусков. Спасибо!

Задать вопросы и обсудить волнующие темы про аналитику данных теперь можно на нашем форуме.
Если вам понравился урок, подписывайтесь на канал или группу и ставьте лайки. А также пишите в комментариях свои кейсы или вопросы. Самые интересные мы обязательно разберем.







