Бесплатный урок, как сделать сводную таблицу в Эксель, для начинающих на примере сводного отчета по продажам. Плюс вы узнаете, как сделать красивый динамический заголовок с периодом.
Как сделать сводную таблицу в Эксель
Ниже вы найдете краткую текстовую версию данного урока.
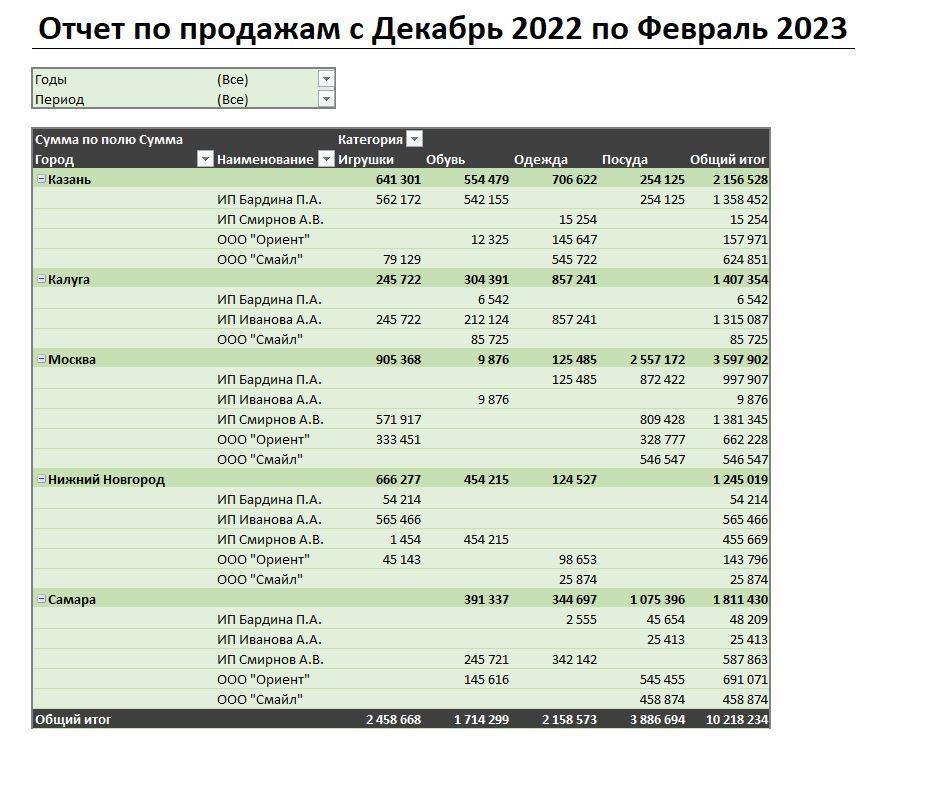
Сегодня попробуем сделать сводную таблицу с продажами. Для начала преобразуем дату в красивый формат, используя функцию Текст. Преобразуем нашу таблицу в умную таблицу. Для этого выделяем любую заполненную ячейку и нажимаем Ctrl+T. При добавлении новых строк они автоматически попадут в область для отчета. Заходим в раздел Вставка и выбираем Сводная таблица. Теперь перетягиваем необходимые поля. Город и клиента в строки, а категории в столбцы. Суммы в раздел Значения.
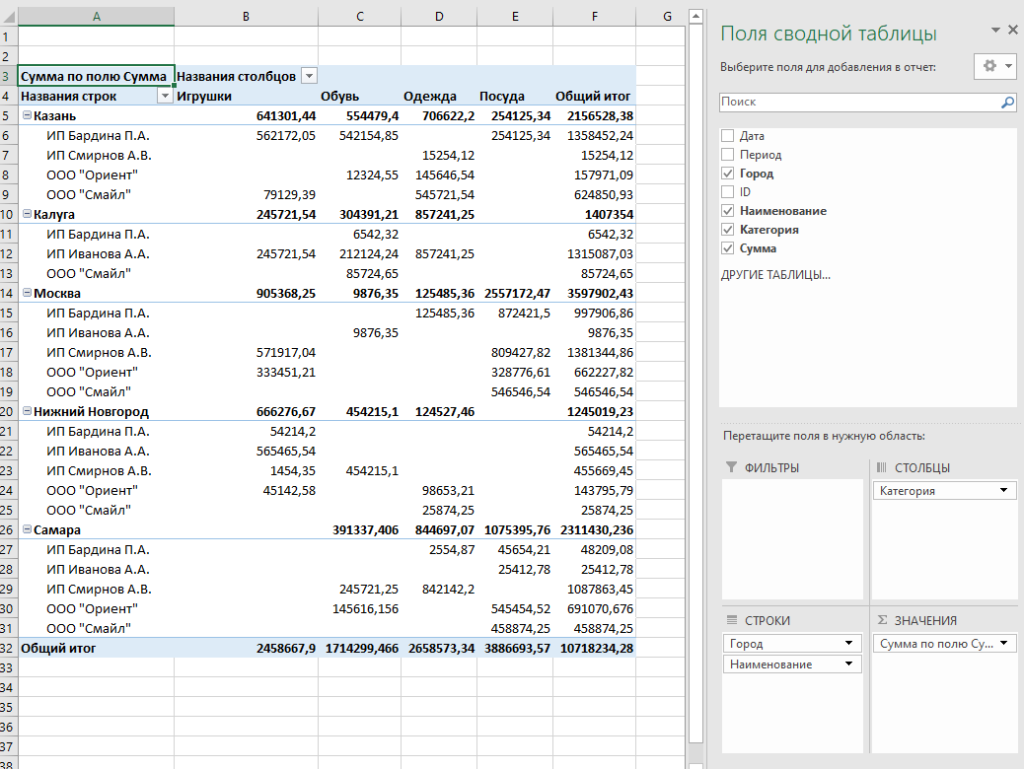
Стили в Эксель
Раскрасим нашу таблицу с помощью готовых стилей. Заходим в раздел Конструктор и выбираем понравившееся сочетание. Теперь настроим удобный формат отображения чисел. Так они будут более приятны для восприятия.
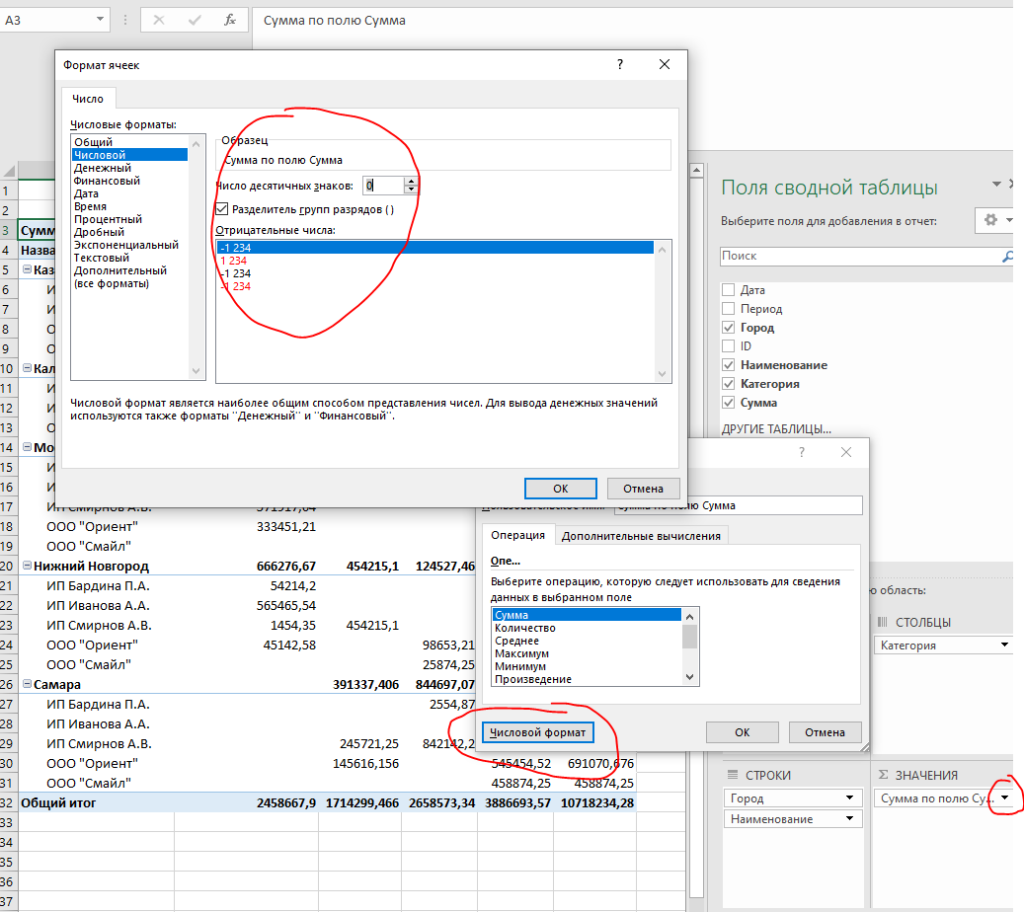
Представим, что нам надо фильтровать отчет по дате. Для этого надо добавить фильтр по периоду. Чтобы можно было выбирать еще и года, поставим галку около поля Дата. Отчет автоматом предложит разбивку. Удаляем отображение из таблицы и перетягиваем года в фильтр.

Как сделать динамичный заголовок в Эксель
Теперь добавим динамичный заголовок, в котором период начала и период конца будут меняться автоматически. В зависимости от диапазона дат в таблице. В этом нам помогут функции МИН() и МАКС(). Посмотрим, как они работают. Определим минимальную и максимальную дату в первой колонке. Теперь подставим это в наш заголовок. Скопируем формулу.
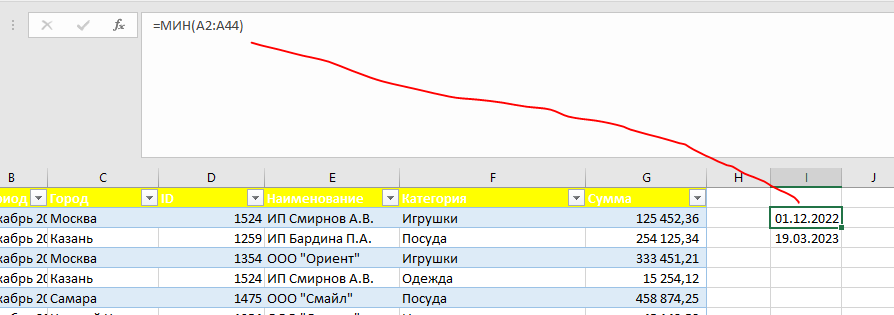
С помощью функции СЦЕПИТЬ() соединяем обычный текст и результаты формул в одно предложение. Для периодов также зададим красивый формат через функцию текст. И настроим формат заголовка.

Попробуем изменить в таблице месяц на март. В конечном периоде он тоже изменился. Но в самой таблице изменения пока не прошли. Для этого ее надо обновить. Теперь последняя сумма появилась в марте. Добавим в март еще одну строку. Умная таблица автоматически включит эту область в сводный отчет. Обновляем и видим, что сумма увеличилась.
Скачать файл из урока
Посмотреть видео-урок можно ниже.
Если вам понравился урок, то можете поддержать проект по кнопке ниже. Это очень поможет делать для вас больше интересных и полезных выпусков. Спасибо!

Другие уроки
Рисуем меч Minecraft в Excel: увлекательное путешествие в мир таблиц!
Функция СОВПАД() в Excel. Как быстро сравнить две строки.
Как определить номер квартала в Excel из даты. Урок по шагам.
Как найти латинские буквы в тексте в Excel. Пошаговый урок.
Мы в социальных сетях
Есть вопросы?
Задавайте их в комментариях ниже или в нашей группе ВКонтакте.





